Google Meet è un’app di videoconferenze molto usata, soprattutto adesso che è gratis per tutti e non necessita un account G Suite per essere usata. Come con qualsiasi tipo di software o tecnologia, ci sono momenti in cui si potrebbero riscontrare problemi con la qualità video di una chiamata, comunque.
Sia che si utilizzi l’applicazione per lavorare da casa o per rimanere in contatto con famigliari e amici, è ovviamente importante poter vedere con chi si sta parlando durante una videochiamata. Ecco allora dei consigli per risolvere alcuni comuni problemi video di Google Meet.
Tutto su come risolvere i problemi video di Google Meet
Problemi con la webcam o con altri hardware (↑)
Spesso, i problemi video durante una videochiamata sono correlati agli hardware che si stanno utilizzando (computer e webcam). Se durante la chiamata la situazione è instabile, provare anzitutto con queste misure.
- Se si sta usando un monitor esterno, provare a scollegarlo e ricollegarlo al proprio PC o laptop.
- Provare a chiudere eventuali schede o app non necessarie che potrebbero utilizzare preziose risorse di sistema (come la RAM) o audio/video in background (per qualsiasi motivo).
- Se è in esecuzione un VPN, un antivirus, firewall o altre applicazioni di sicurezza, provare a disattivarle temporaneamente una per una (è bene ricordarsi di riattivarle al termine della chiamata). A volte possono interferire.
- Testare la propria velocità di connessione internet e assicurarsi di avere la larghezza di banda necessaria per ricevere e trasmettere video durante una chiamata su Google Meet.
- Provare ad accendere e spegnere il router Wi-Fi o a connettersi al router tramite cavo Ethernet.
- Se la webcam interna del computer non funziona, cercare di collegare una una webcam esterna (o usare il proprio telefono in sostituzione).
Se tutto ciò non dovesse risolvere i problemi video in Google Meet, bisognerà indagare altrove.
Problemi in-app (↑)
Se si sta utilizzando Google Meet da browser web sul computer, ci sono alcune impostazioni che si potrebbero dover individuare e modificare per regolare la qualità del video.
- Durante una sessione di Google Meet, fare clic sul menu con tre puntini verticali nella parte inferiore destra dello schermo
- Poi, selezionare Impostazioni (Settings)
- Fare clic sulla scheda Video
- Scegliere la webcam che si desidera utilizzare (se integrata, sarà scelta come opzione predefinita)
- Andare su Risoluzione inviata (Send resolution) per regolare la qualità del video in uscita – quello che vedranno gli altri
- E poi su Risoluzione ricevuta (Receive resolution) per regolare la qualità del video in entrata – quello che vedrà l’utente
- Scegliere Definizione standard (360p) per entrambe le opzioni e cliccare su Fine.
Se si desidera una migliore qualità video, lasciare la risoluzione a 720p. Assicurarsi tuttavia di avere una larghezza di banda sufficiente per supportare la risoluzione, altrimenti abbassare a 360p.
Problemi video su smartphone (↑)
Se si riscontrano problemi di qualità video dal telefono, non c’è molto che si può fare. Prima di gettare la spugna, però, si potrebbe provare a:
- Toccare l’icona della fotocamera per disattivarla e riattivarla.
- Connettersi tramite Wi-Fi se ci si trova in un’area dove c’è poco campo.
- Passare ai dati mobile se la connessione Wi-Fi non brilla.
La speranza è che seguendo questi passaggi si riescano a risolvere i problemi video durante una videochiamata su Google Meet.
/https://www.webnews.it/app/uploads/2020/04/google-meet.jpg)
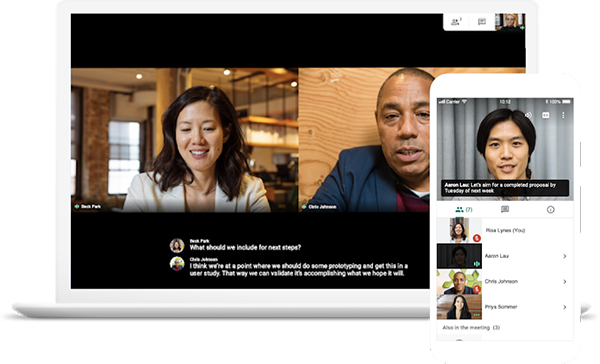
/https://www.webnews.it/app/uploads/2025/04/wp_drafter_1213570.jpg)
/https://www.webnews.it/app/uploads/2025/04/wp_drafter_1213427.jpg)
/https://www.webnews.it/app/uploads/2025/04/wp_drafter_1212961.jpg)
/https://www.webnews.it/app/uploads/2025/04/wp_drafter_1212795.jpg)