Per installare Windows 8 ci sono, in sostanza, quattro diversi metodi: l’aggiornamento da Windows XP, Vista o 7 (o una vecchia versione di 8), l’installazione assieme ad un altro sistema (dual boot), l’installazione su una macchina virtuale e, per chi ha Windows 7, l’installazione assieme ad un altro sistema su un file VHD.
In questo articolo vedremo assieme tutte e quattro queste modalità con istruzioni passo per passo e immagini. Sono processi adatti a qualsiasi tipologia di pubblico: dalla più tecnica e invasiva, alla più semplice.
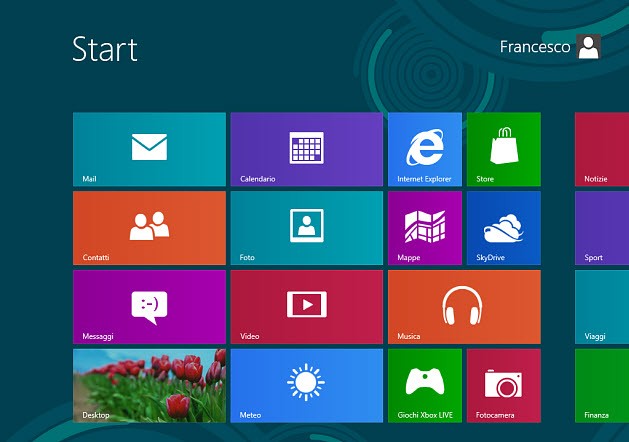
Windows 8, interfaccia Metro
Per prima cosa cominciate a scaricare l’immagine ISO di Windows 8 (oggi in versione release preview) dalla pagina di download dei formati ISO: scegliete la versione a 64 bit se il vostro sistema ha 4 GB di RAM o più, altrimenti va bene anche la versione a 32 bit (meno esosa di risorse). Non è disponibile, purtroppo, la versione italiana del sistema: noi useremo quella in inglese.
Non useremo, se non nello spiegare l’aggiornamento da un vecchio Windows a Windows 8, il programma di installazione che Microsoft offre come predefinito. In realtà non si tratta di un semplice programma di installazione di Windows 8, ma di un vero e proprio strumento di aggiornamento del sistema operativo che convertirà, senza poter tornare indietro, il vostro Windows in Windows 8.
I metodi di installazione
Installazione dual boot su file VHD. È il sistema che preferiamo, ma è riservato a chi ha Windows 7 (in verità funziona anche su Vista, ma usando un complesso sistema di sostituzione del boot manager). Windows 8 viene installato in parallelo a Windows 7 come sistema operativo del computer, ma senza occupare una partizione: occupa un semplice file che può essere cancellato quando non se ne avrà più bisogno. All’avvio si può scegliere di avviare Windows 7 o Windows 8.
Installazione dual boot su partizione. Anche in questo caso Windows 8 viene installato direttamente sul computer, ma in una sua partizione. Ciò significa che è necessario manipolare la tabella delle partizioni del sistema riservandone una al nuovo Windows. È un’operazione semplice da Windows 7 o Vista, ma certamente più delicata della creazione di un file.
Installazione su macchina virtuale. In questo caso installiamo Windows 8 all’interno di Windows (ma anche Mac o Linux) come se fosse un qualsiasi software.
Aggiornamento da Windows. È possibile anche aggiornare un sistema Windows XP, 7 o Vista a Windows 8. In questo caso Windows 8 sostituirà completamente il vecchio sistema preservando, se tutto va bene, i file dell’utente, le impostazioni di Windows (solo su Windows 7 e Vista) e le applicazioni (solo su Windows 7). Per tornare al sistema precedente, lo si dovrà reinstallare da capo. È la soluzione meno consigliata, anche perché Windows 8 è un sistema ancora in fase di sviluppo e non destinato agli usi di tutti i giorni.
I software necessari
Oltre al sistema operativo in formato ISO, vi saranno utili altri software (sempre gratuiti).
- CD Burner XP per masterizzare il file ISO su DVD ed eseguire il boot del computer da questo media.
- Strumento di download in USB DVD per Windows 7 (link aggiornato) per chi volesse masterizzare il file ISO su penna USB (con almeno 4GB di spazio) ed eseguire il boot da questo media.
- EasyBCD (la versione free) per gestire le tabella di avvio di Windows, impostare il sistema operativo da avviare per primo o cancellare il riferimento a Windows 8 quando lo si disinstalla.
Installare Windows 8 su un file VHD
Potete installare Windows 8 su un file del vostro computer, senza toccare partizioni o altro. Questa strada è quella che consigliamo poiché, a patto di avere sul computer almeno 40 GB di spazio (11 per il sistema e gli altri per eventuali programmi) e Windows 7, è la meno invasiva e permette di sfruttare a pieno tutte le funzionalità di Windows 8 (che su macchina virtuale sarebbero un limitate), ma senza intaccare le partizioni del sistema.
Per prima cosa dovete già avere a disposizione il sistema operativo in formato ISO masterizzato su DVD oppure copiato su pennetta USB (se il computer consente il boot da USB). Lasciate perdere l’installatore di Windows 8, e scaricate il file ISO dalla pagina di download di Windows 8 Release Preview dedicata ai formati ISO.
L’immagine ISO va masterizzata su un DVD oppure, se il proprio sistema permette l’avvio da USB (tutti i sistemi moderni lo possono fare), su una pennetta USB.
Nel primo caso si può usare il comodo e gratuito CD Burner XP: basta avviarlo e fare clic su Masterizza immagine ISO indicando poi il percorso del file ISO scaricato.

Nel secondo caso si può usare il semplice Strumento di download in USB DVD per Windows 7 per creare un dispositivo di boot. Basta indicare nella finestra l’immagine ISO, selezionare la chiavetta su cui copiarla e attendere che il software crei la chiavetta con cui avviare il computer.
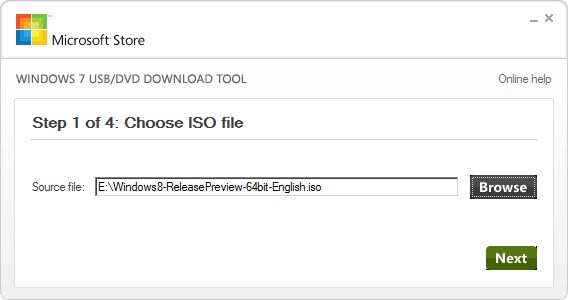
Per seconda cosa dovete creare il file VHD che conterrà l’intero sistema operativo. Su Windows 7 fate clic su Start , poi clic destro su Computer e scegliete Gestione . Nella finestra che compare fate clic, nel menu di sinistra, su Gestione Disco e poi, dopo che vengono visualizzate le partizioni del computer, fate clic destro di nuovo su Gestione Disco e selezionate la voce Crea file VHD .
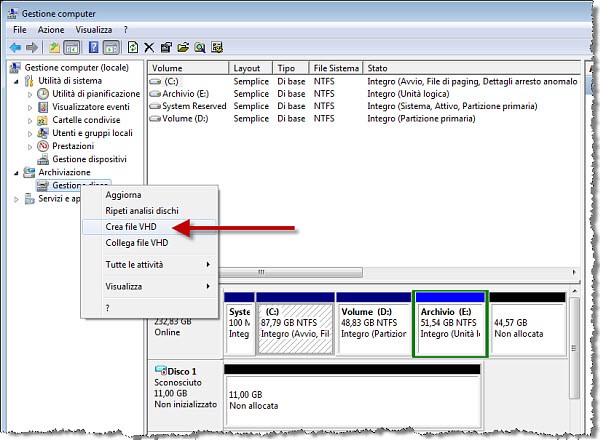
Qui dovete indicare il percorso del file su cui installerete Windows 8. Scegliete una partizione che abbia un buon numero di GB liberi (minimo 15, per essere sicuri 40), chiamate il file con un nome semplice (tipo win8.vhd ), indicate il numero di GB per il file (almeno 15) e spuntate anche A espansione dinamica . Le nostre impostazioni sono riassunte dalla figura sotto. Fate clic su OK e attendete la creazione del file VHD.
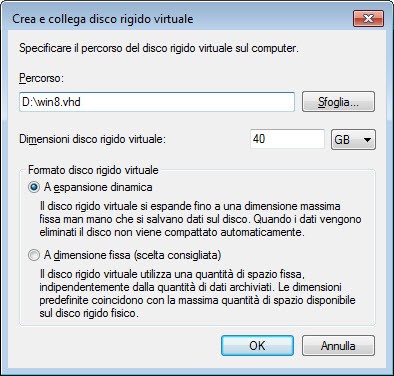
A questo punto dovete riavviare il sistema operativo eseguendo il boot da DVD o da pennetta USB. Procedete tranquillamente selezionando la lingua nella prima schermata e, prima di premere su Install now , premete contemporaneamente i tasti SHIFT + F10 (Shift è il tasto Maiuscolo). Comparirà il prompt dei comandi di Windows dal quale dovrete collegare il file VHD appena creato al sistema.

Poiché la lettera associata al disco su cui avete creato il file vhd può cambiare, bisogna accertarsi di scegliere la giusta partizione. Date i comandi dir c: , dir d: e così via per cercare la giusta lettera di unità nella quale avete salvato il file (vedete immagine sotto). Da notare che la tastiera sarà configurata con layout inglese : i due punti corrispondono a SHIFT + ò, lo slash (\) a < e il carattere uguale (=) a ì.
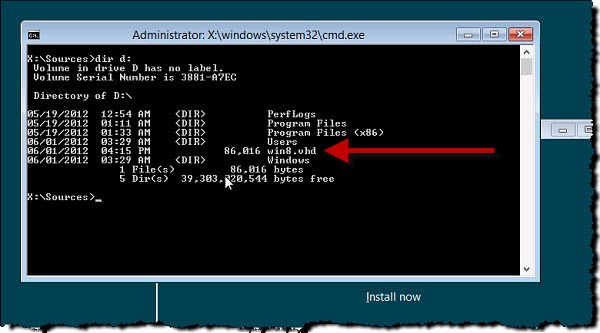
Una volta trovata la partizione digitate diskpart e premete Invio. Collegate ora il file vhd digitando prima select vdisk file=d:\win8.vhd :
DISKPART> select vdisk file=d:\win8.vhdDiskPart successfully selected the virtual disk file.
e poi attach vdisk :
DISKPART> attach vdisk100 percent completedDiskPart successfully attached the virtual disk file.
Da notare che al posto di d:\win8.vhd deve essere indicato naturalmente il percorso del vostro file vhd.
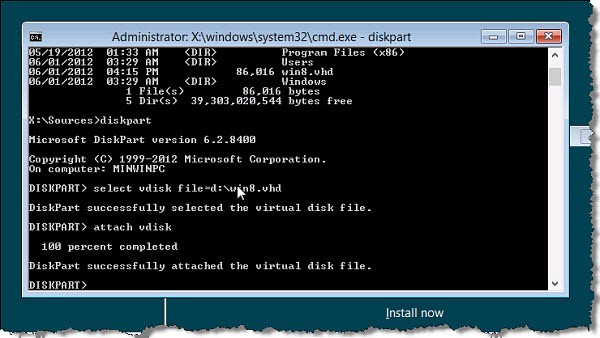
Chiudete il prompt e fate ora clic su Install now nella finestra di Windows. Indicate il codice prodotto (lo trovate sulla pagina di download del sistema).
/https://www.webnews.it/app/uploads/2012/06/img_68.jpg)
Accettate la licenza, scegliete Custom: Install Windows only (advanced).
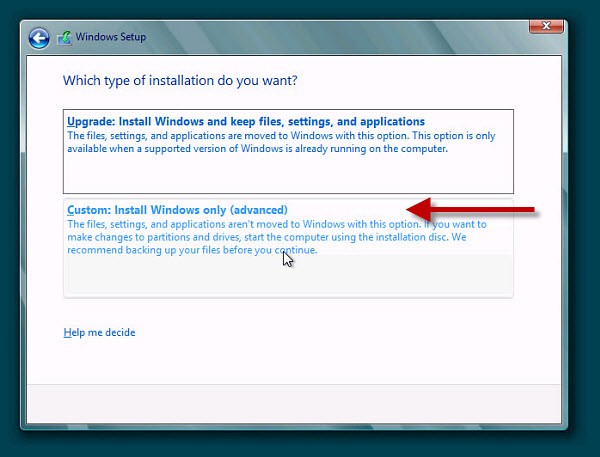
Nella finestra di selezione dello spazio selezionate il disco VHD appena collegato. È la parte più delicata: se selezionate un altro disco Windows sovrascriverà file e programmi. Il disco è comunque facile da riconoscere perché dovrebbe essere identificato con un numero di Drive diverso da quello degli altri dischi e perché dovrebbe avere Total size e Free space delle stesse dimensioni (come nella figura qui sotto).
/https://www.webnews.it/app/uploads/2012/06/img_691.jpg)
Fate clic su Next e procedete con l’installazione tradizionale.
[nggallery id=471 template=inside]
Installare Windows 8 in dual boot su partizione
Installare Windows su una partizione del proprio disco rigido assieme ad un altro sistema operativo, permette, come nel caso del file VHD, di poter selezionare all’avvio del computer quale sistema avviare e sfruttare tutte le potenzialità di Windows 8.
In questo caso però il sistema non sarà installato su un file, ma su una partizione. Per ottenere questa configurazione è dunque necessario avere una partizione libera, che è bene configurare prima di installare il sistema.
Preparate una partizione che dovrà accogliere il sistema operativo. Su Windows 7/Vista fate clic su Start, poi clic destro su Computer e scegliete Gestione. Nella finestra che compare fate clic, nel menu di sinistra, su Gestione Disco. Al centro verranno mostrate le partizioni attive nel sistema. Per crearne una nuova è necessario ridurre lo spazio disponibile di una partizione già esistente: scorrete la finestra verso destra e vedrete comparire le voci relative a capacità e disponibilità di spazio che vi permetteranno di scegliere la partizione con facilità.
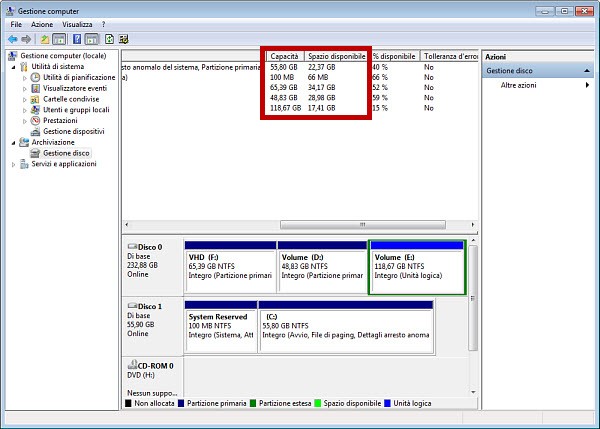
Scegliete la partizione da ridurre, fatevi clic con il pulsante destro e scegliete la voce Riduci. Nell’unico campo modificabile indicate i GB di cui sarà composta la nuova partizione. Windows 8 occupa poco più di 11 GB e altrettanti serviranno se vorrete installare un set minimo di programmi: scegliete dunque almeno 25 GB indicando 25000. Fate clic sul pulsante Riduci per avviare l’operazione di riduzione.
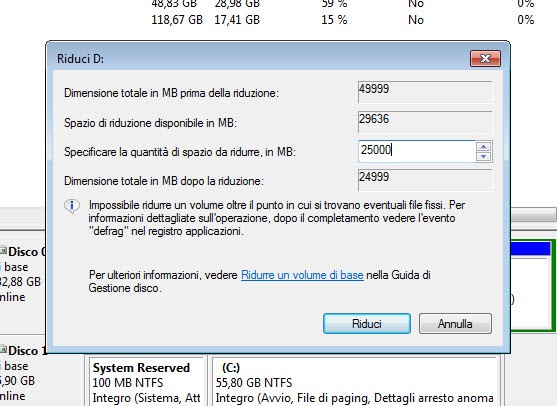
A questo punto l’installazione è un gioco da ragazzi. Inserite la penna USB o il DVD su cui avete masterizzato l’immagine ISO (come fare lo abbiamo spiegato alla pagina precedente), avviate il computer indicando come sistema di Boot la penna USB o il DVD e proseguite nell’installazione seguendo quanto già indicato nella sezione dedicata all’installazione su file VHD.
L’unica cosa cui prestare attenzione è, al momento della selezione del disco di installazione, di selezionare il disco da 25 GB appena creato: se installate Windows 8 su una partizione con Windows 7 perderete dati e programmi.
[nggallery id=471 template=inside]
Installare Windows 8 su una macchina virtuale
Installare Windows 8 su una virtual machine permette di provare il sistema senza dover toccare le partizioni sul disco. Windows 8 viene eseguito all’interno del sistema operativo principale come se fosse un semplice software. Per ottenere buoni risultati da questa configurazione è necessario che abbiate almeno 4GB di RAM (poiché viene condivisa fra i due sistemi) e che il vostro BIOS possegga e abbia attive le tecnologie di virtualizzazione Intel VT-x o AMD-V.
Noi useremo Virtualbox di Oracle, che è disponibile per Windows, Mac o Linux. Abbiamo provato anche ad installare il sistema sul player di Vmware, ma senza successo. Per chi è affezionato ai prodotti Vmware, può provare Vmware Workstation (ma, dopo 30 giorni di prova, diventa a pagamento) su cui abbiamo installato qualche settimana fa la versione precedente di Windows 8.
Oltre a Virtualbox, che è gratuito, avrete bisogno anche di una copia dell’immagine ISO di Windows 8 Release Preview che si scarica dalla pagina dei formati ISO.
Avviamo dunque Virtualbox e facciamo clic su Nuova. Saltiamo la prima finestra e nella seconda indichiamo il nome della macchina virtuale (Windows 8) e, dai menu in fondo, la versione del sistema da installare (Windows 8).
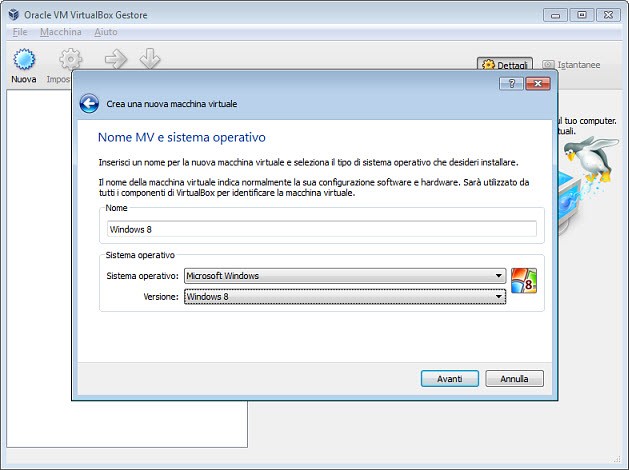
Fate clic su Avanti e impostate almeno 2048 MB di RAM (se avete scaricato l’ISO a 32bit anche qualcosa in meno). Se avete più RAM aumentate anche la RAM da dedicare alla macchina (se avete 8 GB indicate 4096 MB).
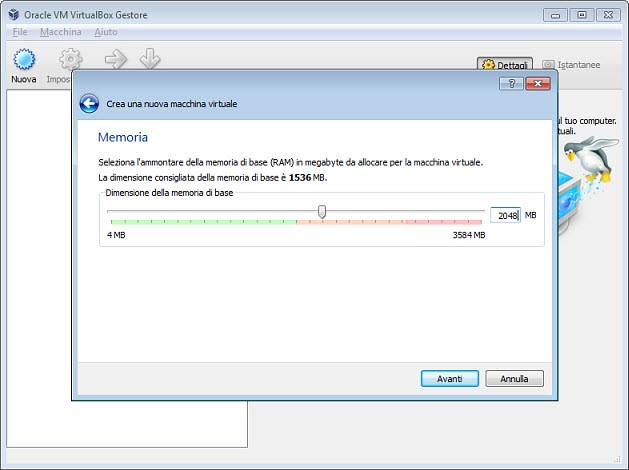
Clic su Avanti e lasciate le impostazioni predefinite nelle tre schermate che seguono. Giunti alle impostazioni del disco virtuale indicate la quantità di GB da destinare al disco. Un’installazione base ne richiede poco più di 11. Noi consigliamo di indicare almeno 25 GB.
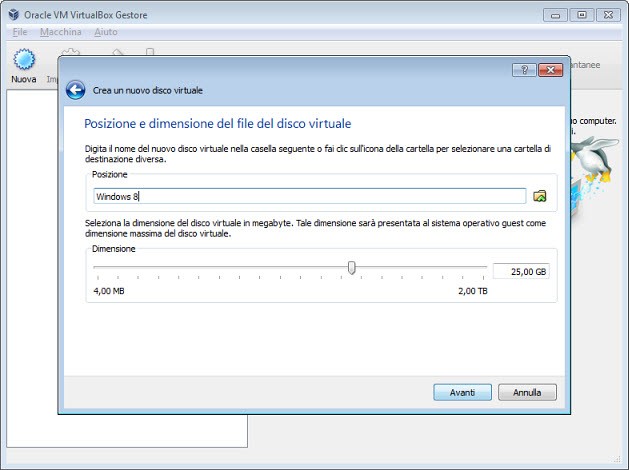
Clic su Avanti e poi su Crea (due volte) per creare la macchina virtuale. Fate clic dunque sul pulsante Impostazioni e poi su Archiviazione . Fate clic sull’icona a forma di CD nella sezione di sinistra (punto 1 in figura sotto) e poi sulla stessa icona nella sezione di destra (punto 2 in figura sotto) scegliendo Scegli un file di disco CD/DVD virtuale e selezionando poi il file ISO di Windows 8 scaricato in precedenza. Confermate con OK.
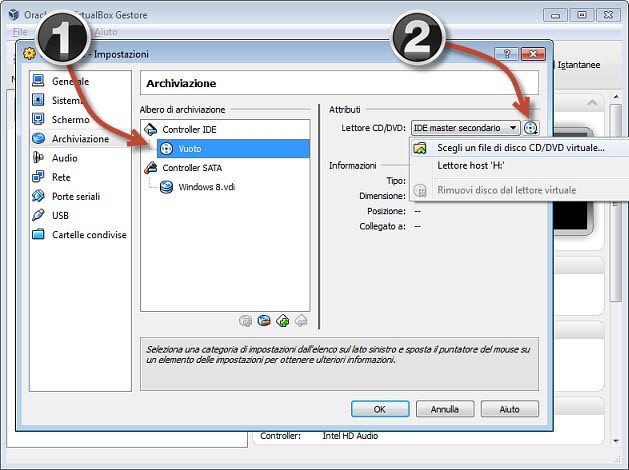
Andate poi su Impostazioni / Sistema e fate clic sulla scheda Processore . Se il vostro sistema è multi-core, indicate 2 o 4 processori a seconda di quelli che avete in dotazione. Spuntate anche la voce Abilita PAE/NX e confermate con OK.
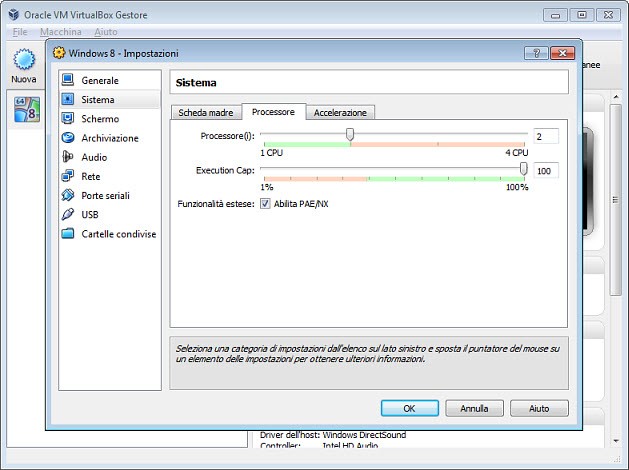
La configurazione è terminata: basta adesso premere sul tasto verde Avvia di Virtualbox per avviare il processo di installazione che proseguirà senza problemi di sorta (il codice di prodotto si può reperire alla pagina di download dell’immagine ISO).
[nggallery id=471 template=inside]
Installare Windows 8 come aggiornamento da vecchio Windows
Per eseguire un aggiornamento del proprio sistema operativo a Windows 8 è necessaria una copia di Windows XP, Windows Vista, Windows 7 o una versione precedente di Windows 8 e il programma di installazione di Windows 8 Release Preview.
Sia detto subito: una volta eseguito l’aggiornamento non sarà più possibile tornare indietro e per installare il vecchio sistema si dovrà utilizzare il disco di installazione o di ripristino originale.
Il programma di installazione verificherà i file e i programmi presenti sul sistema e aggiornerà Windows preservando file e programmi secondo la seguente tabella (direttamente da Microsoft).
| Sistema operativo corrente | Elementi che è possibile mantenere invariati |
|---|---|
| Windows 8 Consumer Preview |
|
| Windows Developer Preview |
|
| Windows 7 |
|
| Windows Vista |
|
| Windows XP |
|
Come si nota, se si aggiorna da Windows 7, il programma dovrebbe di mantenere il più possibile inalterata la configurazione conservando file personali e le applicazioni compatibili. Da notare che i file preservati non sono tutti, ma solo quelli conservati nelle cartelle Utente di Windows.
Detto questo, avviate il programma di installazione di Windows 8 Release Preview. Al primo avvio il programma scansionerà il computer alla ricerca di applicazioni, dispositivi e file e verificherà se il sistema è compatibile con Windows 8.
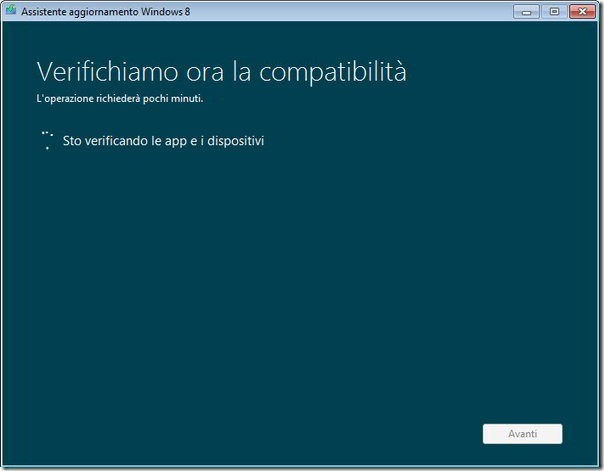
Al termine dell’operazione una schermata riassuntiva indicherà il numero di applicazioni e di dispositivi compatibili con Windows 8.
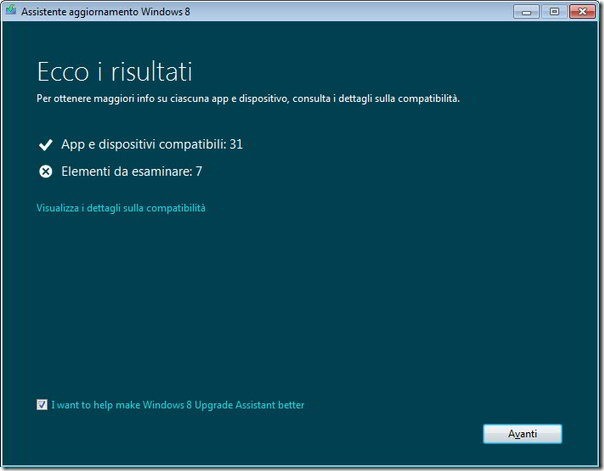
Mantenendo il segno di spunta su I want to help Windows 8 Upgrade Assitant bettet invierete dati di utilizzo a Microsoft, mentre per avere il dettaglio di ciò che ha trovato il programma basta fare clic su Visualizza i dettagli sulla compatibilità per visualizzare la figura qui sotto.
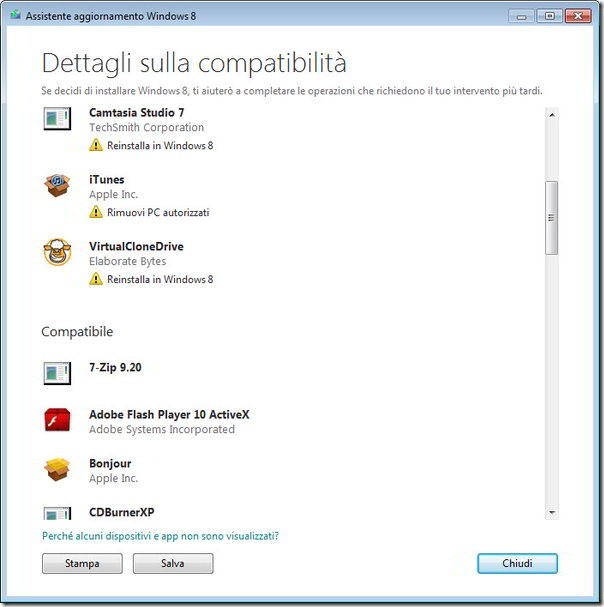
Se, esaminato il rapporto, decidete di continuare nell’installazione fate clic su Avanti e segnatevi il codice prodotto che compare (si può selezionare con il mouse e poi copiare con CTRL+C) e successivamente attendete che il programma scarichi l’immagine di Windows da installare sul computer (tra 1,6 e 1,9 GB). Il sistema controllerà e preparerà i file e al termine mostrerà tre opzioni.
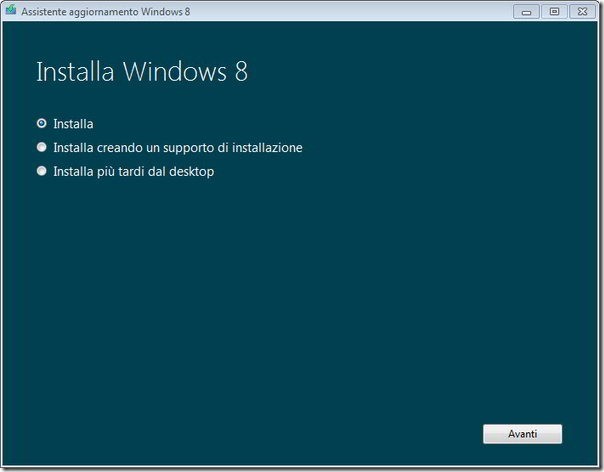
Se si scegli Installa si avvierà l’aggiornamento del sistema operativo a Windows 8. Se si sceglie Installa creando un supporto di installazione si potrà masterizzare il file ISO su una pennetta USB (direttamente dal programma) o su un DVD (usando un programma esterno). Se si vuole interrompere momentaneamente l’installazione si deve scegliere Installa più tardi dal desktop: avviando il programma di installazione di nuovo il processo ricomincerà dal punto in cui è stato interrotto.
Avviamo l’aggiornamento scegliendo Installa e premendo il pulsante Avanti. Dopo aver accettato la licenza dovremo scegliere cosa conservare. Le opzioni possibili variano al variare del sistema di partenza. Su Windows 7 dovrebbero essere 3. In generale è bene preservare file, programmi e impostazioni (Keep Windows settings, personal files, and apps), ma se si vuole utilizzare una versione più pulita di Windows 8 si può scegliere di tenere solo i file personali (Keep personal files only) oppure cancellare tutto (Nothing).
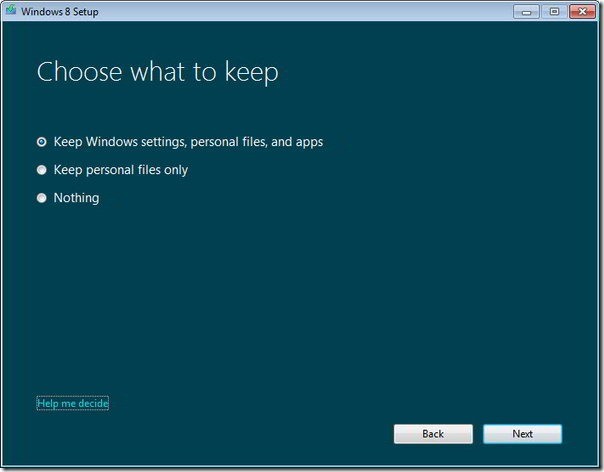
Un clic su Next ci conduce alla finestra degli avvisi: se non avete spazio su disco sufficiente (servono almeno 16 GB di spazio) o se la lingua del vostro sistema è diversa da quella di installazione verranno mostrati due avvisi. Fate clic sui pulsanti alla loro destra per cercare di risolvere il problema.
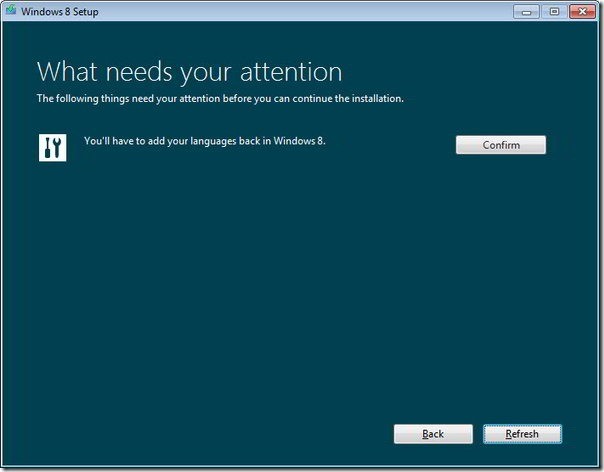
L’ultima finestra è quella di conferma delle impostazioni. un clic sul pulsante Install avvierà la procedura vera e propria.
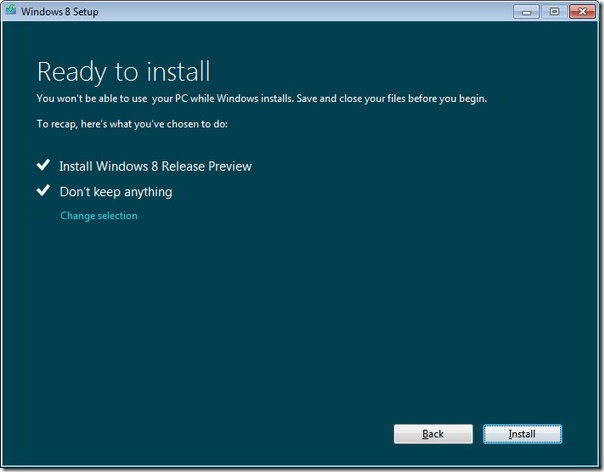
Il programma sostituirà la copia di Windows con Windows 8. Il processo può essere interrotto facendo clic sul pulsante Cancel.
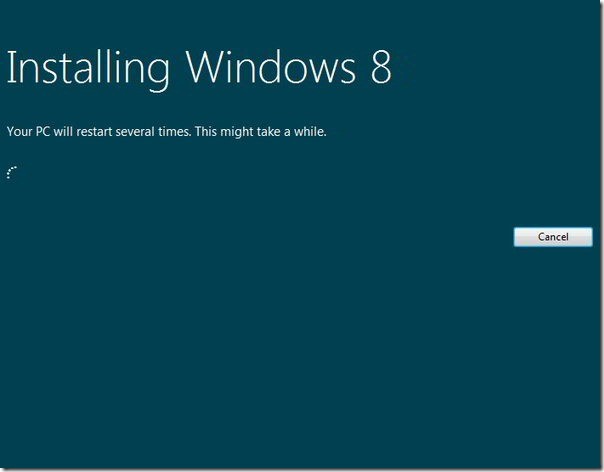
[nggallery id=471 template=inside]
[nggvideo id=49761]
/https://www.webnews.it/app/uploads/2012/06/windows8.jpg)
/https://www.webnews.it/app/uploads/2025/04/ubuntu.jpg)
/https://www.webnews.it/app/uploads/2025/04/wp_drafter_1213098.jpg)
/https://www.webnews.it/app/uploads/2025/04/wp_drafter_1213017.jpg)
/https://www.webnews.it/app/uploads/2025/04/wp_drafter_1212990.jpg)