Leggere e scrivere i messaggi di WhatsApp tramite computer da oggi è possibile, grazie a WhatsApp Web. Il servizio consente infatti di sincronizzare le conversazioni tra smartphone e browser, in modo da poter interagire con i propri contatti senza dover ogni volta accendere il telefono. Per molti rappresenterà una nuova fonte di distrazione dal lavoro in ufficio, ad altri invece tornerà utile per ridurre il tempo perso quotidianamente nel rispondere alle chat.
Prima di vedere come effettuare l’accesso (su Android) è bene operare due necessarie precisazioni: al momento l’unico software per la navigazione supportato è il browser Chrome di Google (Firefox, Internet Explorer e Safari non sono contemplati) e non ci sono tracce di una compatibilità con iOS (il servizio è accessibile solo tramite le app per Android, BlackBerry e Windows Phone). Gli utenti iPhone dovranno dunque pazientare prima di poter mettere mano alla funzionalità. Questa la spiegazione fornita sul blog ufficiale dal team di WhatsApp:
Purtroppo per ora non siamo in grado di fornire il client Web ai nostri utenti iOS, a causa delle limitazioni della piattaforma Apple.
WhatsApp Web: come effettuare il login
La prima operazione da compiere è navigare all’indirizzo web.whatsapp.com all’interno del browser, che mostra una schermata del tutto simile a quella visibile nello screenshot allegato di seguito, con un codice QR. Chi desidera attivare il login automatico per gli utilizzi successivi può spuntare l’opzione “Keep me signed in”, così da non dover ripetere l’operazione ogni volta.
A questo punto è necessario passare allo smartphone. Bisogna innanzitutto aggiornare WhatsApp, scaricando l’update da Play Store (nel caso di un dispositivo Android). La distribuzione della versione più recente (2.11.500) potrebbe impiegare da alcune ore a diversi giorni per raggiungere la totalità degli utenti, dunque chi desidera testare fin da subito l’interfaccia Web può installare manualmente l’APK messo a disposizione sulle pagine del sito APK Mirror. Una volta lanciata l’applicazione aprire il menu principale, tramite il pulsante a forma di tre puntini posizionato nell’angolo superiore destro, per poi selezionare la voce “WhatsApp Web”.
Viene in questo modo attivata la fotocamera posteriore del dispositivo, attraverso la quale effettuare la scansione del codice QR visualizzato sul monitor, all’interno di Chrome.
La sincronizzazione tra computer e smartphone è immediata e nel browser viene caricata un’interfaccia contenente l’elenco delle conversazioni, come nell’immagine seguente. Per aprire una è sufficiente un click del mouse.
WhatsApp Web: come funziona
I messaggi scambiati con i propri contatti sono così visualizzati a tutto schermo, con la possibilità di scrivere comodamente tramite la tastiera del computer. In basso a sinistra è presente il tasto per l’inserimento delle emoticon.
In alto a destra, invece, l’icona a forma di graffetta consente l’invio dei file salvati all’interno del disco fisso oppure di un’immagine catturata attraverso la webcam del computer. Ed è questa una delle novità più interessanti nell’esperienza d’uso, poiché significa poter portare nella discussione immagini o video archiviati su hard disk invece che sul proprio smartphone: una repository più ampia, quindi, per un maggior numero di condivisioni. E magari un nuovo tipo di discussioni, quando si passano le ore sul pc e non è comodo intrattenere una chat passando continuamente dal mouse allo smartphone e viceversa.
Non manca infine la possibilità di consultare le informazioni relative ai contatti, visualizzandone la foto del profilo, lo stato e il numero di telefono.
Tenendo in considerazione che WhatsApp Web è eseguito all’interno di una scheda Chrome, per evitare la sua chiusura accidentale è possibile fare click con il tasto destro del mouse sulla tab e selezionare la voce “Blocca scheda”. In questo modo verrà posizionata nell’angolo superiore sinistro dell’interfaccia, rimanendo attiva fino alla chiusura del browser.
/https://www.webnews.it/app/uploads/2015/01/w_web.jpg)
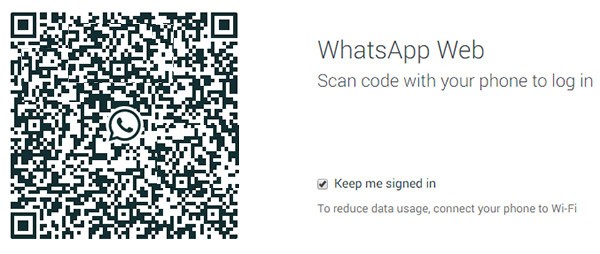
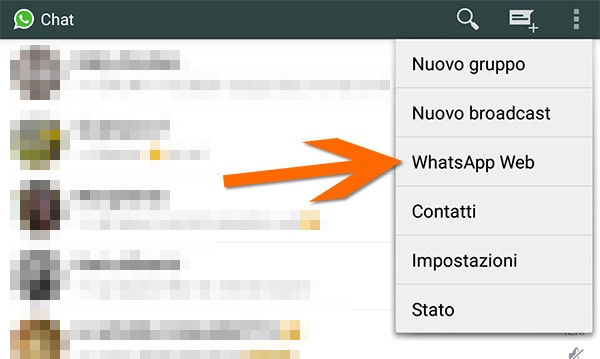
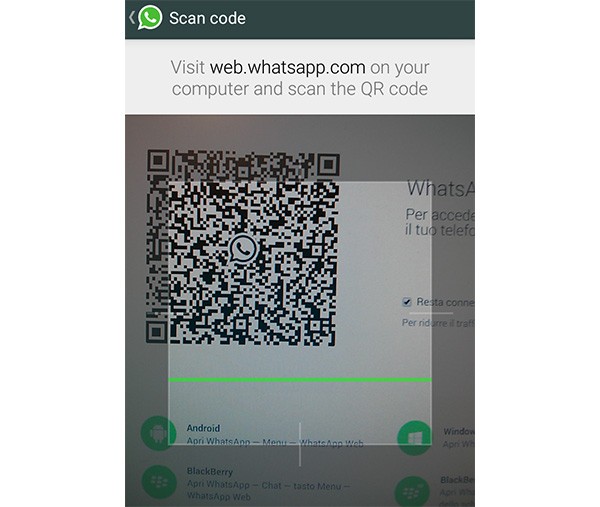
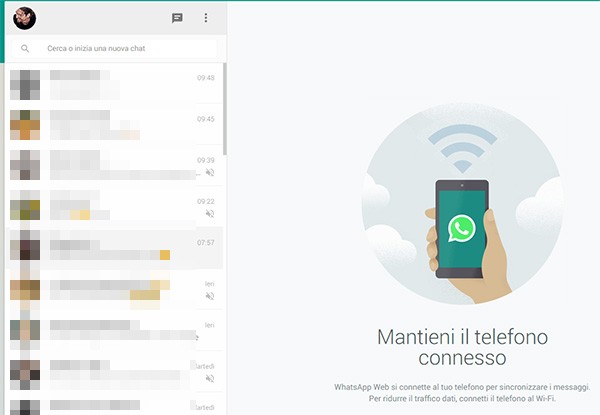
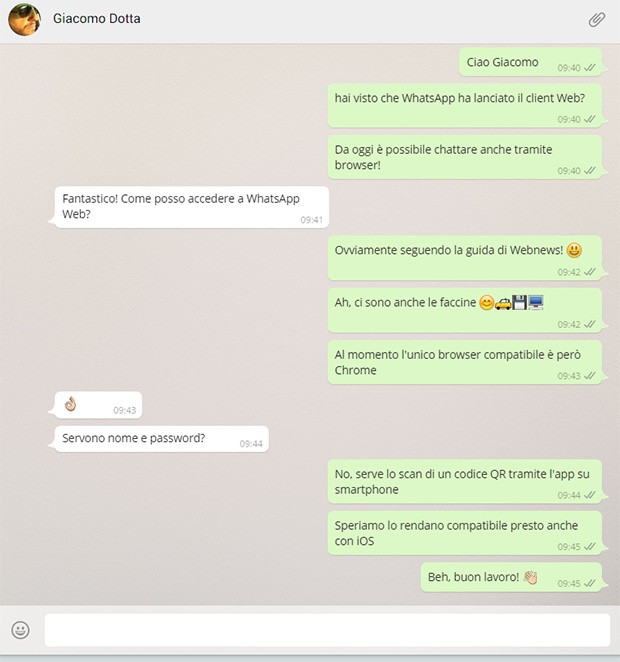
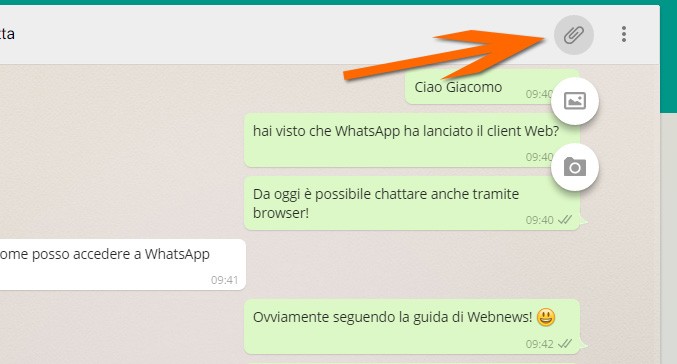

/https://www.webnews.it/app/uploads/2025/04/wp_drafter_1213938.jpg)
/https://www.webnews.it/app/uploads/2025/04/wp_drafter_1213817.jpg)
/https://www.webnews.it/app/uploads/2025/04/flux_image_1213636_1745488121.jpeg)
/https://www.webnews.it/app/uploads/2025/04/wp_drafter_1213592.jpg)